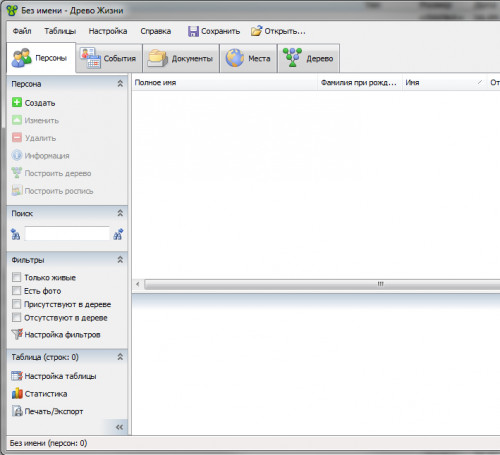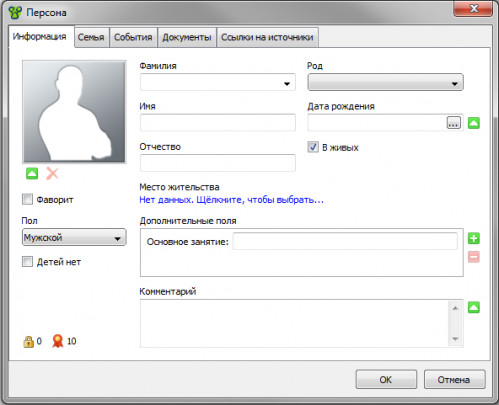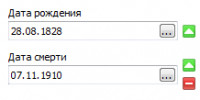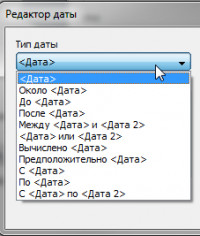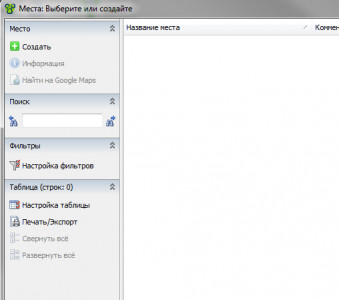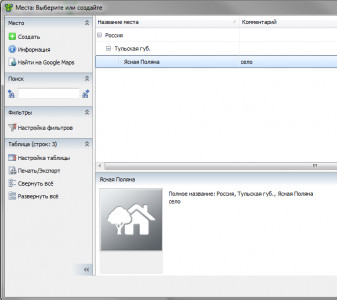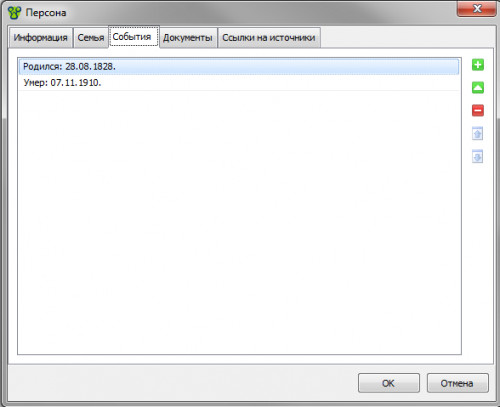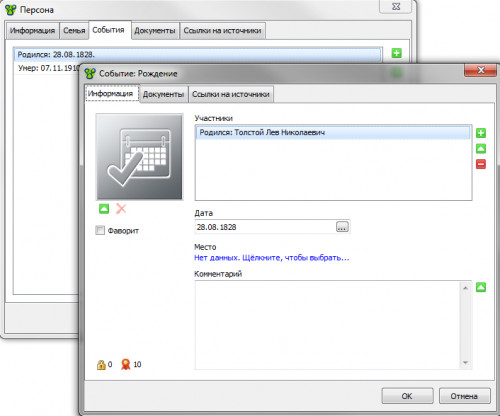Предки и потомки
Персональный сайт Олега Александрова
Трудно представить, но есть люди, которые в своих генеалогических поисках обходятся без компьютера. Если бы я не был с ними знаком лично, я бы не поверил.
Но мы с вами не такие. У каждого из нас есть своя любимая программа (а у некоторых, и несколько), в которую заносятся основные данные.
В этом разделе я расскажу о тех программах, с которыми я работал, о их достоинствах и недостатках.
Возможно материалы будут полезны тем, кто только начинает поиск своей родословной.
Хотелось бы услышать рассказ об вашем опыте использования генеалогических программ, и почему вы остановили свой выбор на какой-то конкретной программе.
Древо Жизни - как начать
Когда много лет работаешь с программой, уже трудно вспомнить про все те тупики и сложности, с которыми сталкивался вначале. Но тем не менее я попробую. Может быть, кому-то будет полезно. Что сейчас не вспомню, допишу позднее.
Я уже писал о программе «Древо жизни». У меня, как и у многих российских исследователей родословных, это рабочий инструмент. Программа проста (когда освоишься с её особенностями), обладает многими полезными функциями, продолжает развиваться (скоро будет версия 5). Разработана в России, поэтому никаких проблем с языком нет. Хотя она не бесплатная, но стоит недорого, поэтому покупка доступна любому человеку. Тем более, что пользуемся мы ей не один день.
Я предполагаю, что вы уже добыли каким-то образом программу (самый простой способ – купить у разработчика на genery.com или у SoftKey) и установили её к себе на компьютер. Здесь я буду по шагам показывать, как пользоваться этой программой.
Для чего она вообще нужна? Может быть лучше всё записывать на карточках? Лет сто назад только так и работали. Возможно и сейчас есть люди, выписывающие свою родословную подобным образом. Но использование компьютера и специально спроектированной программы переводит этот процесс на совершенно иной уровень. Это все равно как копание котлована экскаватором против работы лопатами.
В двух словах о том, что и как вводится в программу, и что можно получить на основании введенных данных.
Основные данные, которые мы вводим в программу (создавая фактически базу данных) – это сведения о людях: как их зовут, когда и где они родились, в каких родственных отношениях они находятся с другими людьми, когда и где происходили разные события из их жизни. Большинство из этих сведений попадает в таблицу «Персоны». В ней каждая строка соответствует одному человеку, а столбцы являются перечнем различных параметров. Пока не буду разъяснять каких. Мы всё увидим, когда будем вводить данные.
Второй важный класс данных представляют «документы». Здесь под документами понимаются различные формы дополнительных данных. Часто это фотографии людей или географических мест, фотокопии настоящих документов, тексты описаний событий, записанные рассказы и т.д. Кроме фотографий, можно хранить звуковые файлы (например, диктофонные записи бесед с родственниками) или видеофайлы. Любой документ можно связать с конкретными людьми, географическими местами или прошедшими событиями.
Ввод данных – это интересно. Но ещё интересней на их основании получать различные отчеты. Самый наглядный отчет – это графическое дерево родословной. Программа «Древо Жизни» прекрасно строит такие деревья. За одну эту возможность уже стоит отказаться от картотек и записей на листочках. Есть еще родословная роспись и много других вариантов просмотра. Но об этом позже.
Думаю теории достаточно, остальное изучим в процессе работы с программой. Для того, чтобы все было наглядно, я буду вводить свои данные и иллюстрировать процесс скриншотами, а вы вводите свои.
Запуск программы и первоначальная настройка
Итак, запускаем программу и видим такую картину:
Основное пространство окна пустое. Над ним вверху меню команд программы, ниже 5 вкладок (активная вкладка – Персоны), и слева тоже какой-то набор команд. Сразу замечу, что состав команд в левом меню будет меняться в зависимости от того, что вы в данный момент делаете.
В данный момент доступна только одна команда – Создать. В левом меню она первая сверху (зеленый плюс). Можно также нажать правой кнопкой мыши в любом месте пустого пространства таблицы и там выбрать ту же команду Создать.
До того, как мы начнем вводить данные, стоит немного настроить программу. Я покажу свои настройки, но вы можете выбрать другие варианты.
Прежде всего перейдем на вкладку Персоны. В списке команд слева внизу есть команда «Настройка таблицы». Нажмем на нее и выберем «Поля данных». Тоже самое можно сделать, установив курсор в любое место шапки таблицы и нажав правую кнопку мыши.
Откроется список полей. Те поля, которые помечены галочками, и будут видны в таблице. Можно менять порядок полей. В списке полей это делается с помощью стрелок «Поднять выше» или «Опустить ниже». То же самое можно сделать в самой таблице, «захватив» мышью заголовок поля, и перетаскивая его в нужное место.
Я обычно использую следующие поля и в таком порядке: полное имя, фамилия при рождении, имя, отчество, место жительства, дата рождения, место рождения, дата смерти, место смерти, комментарий, род, возраст, основное занятие, в живых, есть фото, пол, создано, изменено.
Здесь курсивом помечены поля, которые имеют дополнительные настройки. Чтобы получить к ним доступ, нужно в списке полей встать на соответствующее поле и нажать на кнопку «Изменить». Вы пока можете оставить, как есть. Если в дальнейшем нам понадобится что-то изменить, я об этом напишу.
Это еще не все - я назначаю сортировку строк таблицы по имени, затем по отчеству, затем по дате рождения. Сортировка нужна, чтобы легче искать нужного человека.
Здесь нужно остановиться подробнее. Таблица персон может быть отсортирована по любому столбцу. Для этого просто нажмите мышью на заголовок столбца. Если нажать еще раз – сортировка будет выполнена в обратном порядке. Нажмете на заголовок другого столбца – сортировка людей будет выполнена по другому параметру.
У меня большинство данных относятся к тем временам, когда у многих людей еще не было фамилий. Поэтому я их упорядочиваю одновременно по трем полям: сначала по имени, затем по отчеству и затем еще по дате рождения. Чтобы это сделать, нужно нажать клавишу CTRL на клавиатуре и затем последовательно «отщелкать» заголовки нужных полей.
С настройкой таблицы персон все. Теперь настроим будущую картинку дерева родословной. Для этого перейдите на вкладку «Дерево» и выполните команду «Настройка дерева» (слева внизу в списке команд). Здесь много настроек, с помощью которых можно менять как содержание выводимых данных, так и их внешний вид. Поскольку конкретный выбор зависит от многих факторов, в том числе, на уровне «нравится – не нравится», я не буду подробно останавливаться на настройках. Просто имейте ввиду, что такая возможность есть. Получившийся набор настроек (здесь он называется «стиль дерева») можно сохранить в файле (тип файла *.ats). Можно создать несколько стилей деревьев для разных вариантов вывода данных и загружать их по мере необходимости. Можно также воспользоваться стилями, созданными другими пользователями программы.
Ввод данных
Сразу возникает вопрос – с кого начать? Вообще-то, большой разницы нет – можно начать с любого человека, хоть с себя. На мой взгляд, чуть проще (немного меньше действий), если двигаться от самых старых известных предков к их детям, потом внукам и т.д. Но разница не настолько велика, чтобы сейчас на ней останавливаться.
В качестве примера я буду строить родословную Льва Николаевича Толстого (надеюсь, не нужно пояснять, кто это?). А вы свою родословную. Нажимаю кнопку Создать и выбираю Мужчина. Откроется окно редактирования данных о персоне (карточка персоны):
Вписываем фамилию, имя и отчество. Я убираю галочку «в живых», а вы – по обстоятельствам. Вводим даты рождения и смерти (на зеленые стрелки пока не обращаем внимания):
О датах нужно сказать особо. Если нажать на квадратик с многоточием справа от даты, то откроется специальное окно редактирования дат:

Прежде всего нужно определиться с летоисчислением. Программа знает два – грегорианский (т.н. «новый стиль», мы им пользуемся каждый день), и юлианский («старый стиль»). При описании многих событий 19 века или более давних, как правило, используется юлианский стиль, поэтому для правильного отображения дат этих событий нужно либо вручную преобразовать их к новому стилю, либо вводить дату как есть, но сделать к ней метку, что дата введена по старому стилю. Программа автоматически переведет её к современной форме.
Второй момент связан с неполнотой данных. Часто мы не только не знаем точной даты события, но даже год можем указать весьма приблизительно. В этих случаях нужно нажать на поле Тип Даты (где сейчас стоит <Дата>):
Как видите, здесь много вариантов для неточных дат. По своему опыту скажу, что лучше ввести неточную дату, чем оставлять пустое поле. Хотя и по этому поводу есть разные мнения.
Но идем по карточке персоны дальше.
Ниже поля Отчество есть поле Место жительства. Сейчас там указано «Нет данных...». Нажимаем на эту строку. Откроется еще одно окошко. Оно предназначено для ввода данных о географических местах. Здесь у нас пока тоже чистое поле:
Жмем кнопку Создать, и нам предлагают создать «место верхнего уровня (страна)». Возможно, некоторые подумают, зачем им это, если все их родные живут в одном городе. Поверьте на слово, лучше согласиться с предложением и, потратив чуть больше времени, ввести страну, потом область (губернию), город. Но если вы сделаете по-своему, а через год или другое время все-таки убедитесь, что страна бы не помешала, придется потратить гораздо больше времени на переделку.
Я ввожу Россию, Тульскую губернию в ней, и Ясную Поляну в Тульской губернии. Потом её выбираю в качестве места жительства (встать на строку таблицы мест и нажать ОК или просто дважды «постучать» по месту). Пока не смотрим на другие параметры, типа координат или фотографий с мест. Это всё можно сделать позднее. Вводим только названия.
После выбора места жительства нас опять перебрасывает в карточку персоны. Ниже места жительства есть еще два поля: Основное занятие – вводим, если знаем что вводить, и Комментарий - сюда заносим любые наши замечания к информации по персоне. Кнопку ОК пока не трогаем, а переходим на другую интересную вкладку - События (в том же окне сверху):
Поскольку я ввел даты рождения и смерти на вкладке "Информация", в списке событий уже есть два события – рождение и смерть. Если бы на предыдущем шаге я не вводил даты, как я обычно делаю (только снимаю галочку «В живых»), то вкладка событий оказалась бы пустой. Тогда нужно нажать на зеленый плюс (команда Создать) справа и выбрать нужное событие.
Здесь опять небольшое отступление. У разных людей в жизни может происходить множество различных событий. Но некоторые события признаны «стандартными». Это и совершенно неизбежные - рождение и смерть персоны, а также не такие категоричные, но очень часто встречающиеся у разных людей - бракосочетания, рождение детей, начало и окончание учебы и т.д. Существует список таких стандартных событий, которого придерживаются многие серьезные генеологические программы. Поэтому данные, введенные в одной программе, можно почти без потерь перебросить в другую программу. Я не буду сейчас подробно останавливаться на этом моменте, так как его рассмотрение увело бы нас далеко в сторону. Просто нужно иметь в виду, что в программу уже заложен стандартный список событий (к сожалению, не на 100% совпадающий с международным стандартом), и именно этот список открывается, когда вы нажимаете кнопку создания нового события.
Иногда бывает так, что среди стандартных событий нужный вам тип события отсутствует. Можно ли дополнить стандартный список своими типами событий? Да, программа «Древо жизни» это разрешает. Вы можете ввести свои типы событий и использовать их в дальнейшей работе. Однако не забудьте, что если вы будете переносить данные из «Древа жизни» в другую программу, то та программа ваши типы событий не поймет. Она либо просто проигнорирует неизвестные ей типы событий, либо преобразует их в простой комментарий к информации о персоне.
Но вернемся к нашим данным, к списку событий. Я хочу подправить события о рождении и смерти. Встаем сначала на строку Родился и нажимаем на зеленую стрелочку справа (кнопка «Изменить»). Откроется карточка на событие о рождении:
Главное, что здесь следовало бы добавить – это родители. Возможны две ситуации и, соответственно, два варианта действий.
Первая – мы знаем, что родители уже есть в списке персон (ввели их раньше). В этом случае нажимаем на зеленый плюс (кнопка «Добавить») и выбираем Отец. Откроется список персон, в котором находим нужного человека и нажимаем ОК. Затем еще раз нажимаем на плюс («Добавить») и выбираем Мать.
Во втором случае известно, что родители еще не вводились в базу данных. Тем не менее, вы все равно можете нажать кнопку «Добавить», выбрать Отец, и затем нажать кнопку «Создать» для ввода нового человека. Такой путь программа допускает, но я вам не советую так делать. Программа «Древо Жизни» так устроена, что в этом режиме вы сможете ввести только фамилию, имя, отчество, а остальные данные по родителю придется вводить позднее. Это неудобно, поэтому оставляем родителей «на потом» и продолжаем вводить данные по нашей персоне.
Что еще можно добавить в карточке персоны? Перечислю здесь кратко:
- Место рождения или смерти, место жительства или некоторого события – вводится стандартным образом, нажимая на соответствующую ссыл (обычно там написано «Нет данных»); после этого открывается список мест, где вы можете выбрать ранее введенное место или ввести новое место и затем уже выбрать его;
- Фотография персоны – слева вверху, ниже силуэта зеленая стрелочка-треугольник; нажать на неё, найти на своем диске и выбрать файл фотографии.
Здесь есть несколько моментов, которые требуют уточнений. Но поскольку эта заметка посвящена началу работы с программой, более подробные сведения ищите в следующих публикациях. - остальные данные по персоне – основное занятие, ссылки на источники информации, уровни достоверности и конфидецентиальности, на мой взгляд, несущественны, и я их обычно пропускаю (у меня они частично попадают в комментарий). Но вы можете поступать иначе.
Когда ввод данных по персоне закончен, обязательно нажимаем ОК. Только после этого они остаются сохраненными в базе.
Следующие шаги по работе с программой мы рассмотрим во второй части.